1. Sluggish and unresponsive performance
If your laptop begins slowing down, this doesn’t necessarily mean the laptop caught a virus. However, sluggish performance can be a tell-tale sign that a hacker has hijacked your machine for secret activities such as sending spam or mining for cryptocurrencies.
Start with a thorough malware scan. Then check the programs that may be running in the background. On Windows, open the Task Manager (to find it, search for the program’s name via the taskbar), and on macOS, the Activity Monitor (search for it in Spotlight). You’ll see a list of currently-active programs, including some familiar names and some strange ones. Don’t expect to recognize everything here—active processes you haven’t seen before aren’t necessarily bad. Just try searching for those processes online to learn more about them.
If a malware scan comes up blank, and you can’t find anything suspicious in the list of running applications, the culprit may be a non-malicious buggy program. Try shutting down your open windows one by one and then restarting those programs. Or, if you notice that one of the active programs in the list is using up a lot of memory, you can try uninstalling it.
The slow performance may simply be a symptom of your laptop age. But all is not lost: We have tips for speeding up old computers, whether they’re Windows or macOS.

2. Persistent error messages
All computers get the occasional error message. It’s when you start seeing these alerts regularly, over and over again, that you should start to worry.
Because the culprit could be anything from failing hardware to a virus to a corrupted program installation, you’ll need to put in some detective work to discover the root cause of the messages. Start with the text of the error message and any codes it includes. Then go online and type that information into your favorite search engine. You should find some pointers on what’s going wrong and how you might be able to fix it.
If your results indicate that errors are related to one specific program, then you have a relatively easy fix: Uninstalling and reinstalling that application is one of the most effective ways to make everything run smoothly again.
You can’t diagnose every issue this easily. When you’re receiving shorter error messages, the text may turn up fewer search results, which can make them harder to troubleshoot. For more information, look at the message’s timing. When viruses and malware are causing issues, for example, they often trigger errors that appear when your computer is booting up or shutting down, or when you’re trying to configure your security programs. Alternatively, if you tend to see messages while you’re attaching a Bluetooth keyboard or another peripheral device, that gadget’s outdated software may be to blame. Check online to see if you can find updates for the device.
If your online sleuthing can’t uncover the culprit, try running through the most comprehensive virus scan you can. As a last resort, back up all of your applications and files and then reinstall Windows or macOS. This should fix most error messages—unless they’re related to failing hardware. In that case, you may have no choice but to buy a new machine.
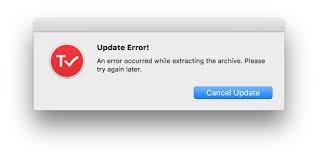
3. Random web pop-ups
Everyone has to deal with pop-ups while browsing online. But if you’re seeing more than normal—and they’re pushing suspicious content rather than prodding you to sign up for a newsletter—then you might have a problem. What sort of pop-up content should set off alarm bells? Look out for messages that claim you’ve won a competition or a reward, flash a malware alert, or nag you to play games, especially if they also make it difficult for you to return to the original page. These can signal that a browser extension is behaving badly or that some kind of malware has taken root on your machine.
To fight the intrusions, first find a list of browser extensions you’ve installed. In Chrome, for example, they sit under the More tools entry on the main app menu (open it by clicking the three vertical dots on the top right). In Firefox, they’re behind the Add-ons entry in the main app menu (launched via the three horizontal lines on the top right of your laptop). In Safari, access them through Preferences on the Safari menu. Finally, in Microsoft Edge, open the main app menu (the three dots on the top right) and choose Extensions.
Next, uninstall as many of these add-ons as you can, stripping your browser down to the bare minimum to see if this fixes the problem. If that doesn’t tame the pop-up epidemic, try uninstalling and reinstalling the browser. In addition, as always, run a thorough virus and malware scan to see if something outside your browser is causing issues.






